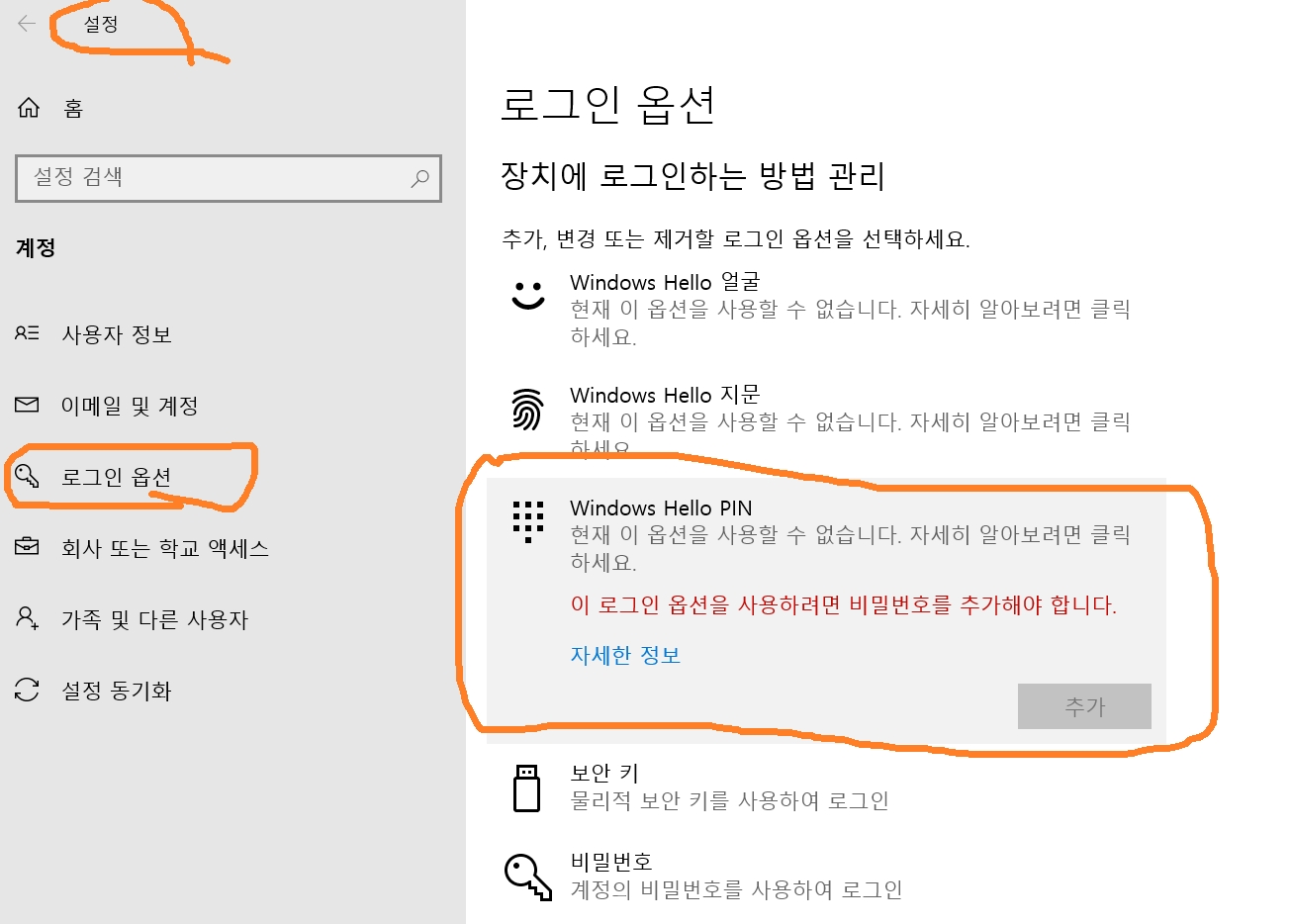
1컴이 오래전부터 c드라이브 용량부족으로 버벅되고 느리고 이미지가 안나타나고
해서 어제 포맷하고 다시 깔면서 윈도우 Pin을 설정했더니 컴퓨터를 킬때마다
Pin 비밀번호를 넣으라고 해서 불현해서 삭제 하기위해 찾아 낸 내용이다
Windows 로그인 옵션 및 계정 보호
Privacy Windows 11 Windows 10
Windows 11Windows 10
로그인 옵션에 액세스하려면 시작 > 설정 > 계정 > 로그인 옵션으로 이동합니다.
또는 이 버튼을 클릭하세요.
로그인 옵션으로 이동
암호 변경 또는 관리
암호를 변경하려면 시작 > 설정 > 계정 > 로그인 옵션으로 이동합니다. 암호를 선택한 다음 변경을 선택합니다.
참고: 회사 또는 학교 계정을 사용 중인 경우에 암호를 변경하려면 Ctrl + Alt + Del을 누른 다음 암호 변경을 선택합니다.
Windows Hello
Windows Hello를 통해 사용자의 얼굴, 홍채, 지문 또는 PIN을 사용하여 사용자가 장치, 앱, 온라인 서비스 및 네트워크에 로그인할 수 있습니다. Windows 장치에서 Windows Hello 생체 인식을 사용하는 경우에도 필요에 따라 사용하지 않아도 됩니다. 하지만 Windows Hello를 사용하는 경우 안면, 홍채 또는 지문을 식별하는 정보가 장치에 절대 남지 않으므로 안심하셔도 됩니다. Windows는 얼굴 사진이나 홍채 또는 지문을 사용자 장치를 비롯한 어디에도 저장하지 않습니다.
수집되는 데이터 및 그 이유
Windows Hello 켜려면
시작 > 설정 > 계정 > 로그인 옵션으로 이동합니다.
설정할 Windows Hello 메서드 선택
설정을 선택합니다.
로그인 옵션에 Windows Hello가 표시되지 않으면 장치에서 이 기능을 사용할 수 없습니다. Windows Hello 호환되는 카메라 또는 지문 판독기가 필요합니다.
디바이스에서 Windows Hello 및 관련된 생체 인식 데이터를 제거하려면
시작 > 설정 > 계정 > 로그인 옵션으로 이동합니다.
제거할 Windows Hello 방법을 선택한 다음 제거를 선택합니다.
생체 인식 데이터는 제거할 때까지 디바이스에 유지됩니다. 그러나 비활성 상태인 Windows Hello 상당한 기간이 지나면 생체 인식 데이터를 계속 저장하고 싶은지 확인하라는 메시지가 표시됩니다. 설정으로 이동하여 언제든지 Windows Hello 및 관련된 생체 인식 데이터를 제거할 수 있습니다. USB 지문 판독기 같은 외부 디바이스를 사용하여 등록한 경우 먼저 디바이스를 연결하세요.
자세한 내용은 Windows Hello 대해 알아보기 및 설정을 참조하세요.
보안 키 사용
보안 키는 사용자 이름 및 암호 대신 웹에 로그인하는 데 사용할 수 있는 하드웨어 디바이스(일반적으로 작은 USB 키 형식)입니다. 보안 키는 지문이나 PIN과 함께 사용되므로 누군가 보안 키를 가지고 있어도 사용자가 만든 PIN이나 지문이 없으면 로그인할 수 없습니다.
보안 키는 일반적으로 컴퓨터 액세서리 판매점에서 구매할 수 있습니다. 보안 키에 대해 자세히 알아보기
보안 키를 설정하려면
시작 > 설정 > 계정 > 로그인 옵션으로 이동합니다.
보안 키를 선택합니다.
관리를 선택하고 지침을 따릅니다.
장치 잠금
장치를 두고 잠시 어디 다녀와야 한다면 장치를 잠가서 다른 사람이 화면을 보거나 화면에 있는 정보에 액세스할 수 없도록 하는 것이 좋습니다. Windows 로고 키 + L을 눌러 즉시 화면을 잠급니다. 다시 자리에 돌아와 인증을 하면 원래 작업 화면으로 돌아가실 수 있습니다.
동적 잠금에서
Windows는 PC와 페어링된 디바이스를 사용하여 사용자가 자리를 비운 시기를 감지하고 페어링된 디바이스가 Bluetooth 범위를 벗어난 직후 PC를 잠글 수 있습니다. 이로 인해 PC에서 멀리 이동한 후 PC를 잠그는 것을 잊어버린 경우, 다른 사람이 장치에 액세스하기가 더 어려워집니다.
Windows 10 PC에서 시작 > 설정 > 계정 > 로그인 옵션을 선택합니다.
동적 잠금에서 자리를 비울 때 Windows가 자동으로 장치를 잠그도록 허용 확인란을 선택합니다.
Bluetooth를 사용하여 휴대폰을 PC와 페어링합니다. Bluetooth를 사용하여 장치를 페어링하는 방법을 알아보세요
휴대폰과 PC가 페어링되면 사용자가 자리를 비울 때 휴대폰을 갖고 가면 사용자가 Bluetooth 범위를 벗어나고 나서 약 1분 후에 PC가 자동으로 잠깁니다.
기타 로그인 옵션
언제 로그인해야 하는지 관리
시작 > 설정 > 계정 > 로그인 옵션으로 이동합니다. 로그인 필요에서, Windows가 언제 다시 로그인하도록 요구할지에 대한 옵션을 선택합니다.
로그인 화면에서 계정 세부 정보를 표시하려면
시작 > 설정 > 계정 > 로그인 옵션으로 이동합니다. 로그인 화면에 계정 세부 정보를 표시하려면 개인 정보에서 첫 번째 설정을 켬으로 설정합니다.
업데이트 후 자동으로 설정을 완료하려면
시작 > 설정 > 계정 > 로그인 옵션으로 이동합니다. 업데이트 또는 다시 시작 후 로그인 정보를 사용하여 장치 설정을 자동으로 완료하려는 경우 개인 정보에서 두 번째 설정을 끔으로 설정합니다.
'IT 아카데미' 카테고리의 다른 글
| USB 설치미디어로 부팅하여 윈도우 10 설치하기 (0) | 2023.04.21 |
|---|---|
| 노트북에서 Windows 10(11) 설치하기 (0) | 2023.04.21 |
| Window10 포맷 후 window11설치 (0) | 2023.04.21 |
| 마우스 우클릭 해제, 드래그 금지 해제 인터넷에서 마우스 드래그, 우클릭, 복사 안될때 해결방법 (0) | 2023.02.25 |
| GTQ포토샵 1급 시험 2023년 제1회 이렇게 치루다 (1) | 2023.02.25 |

